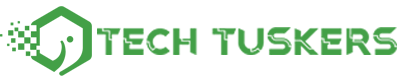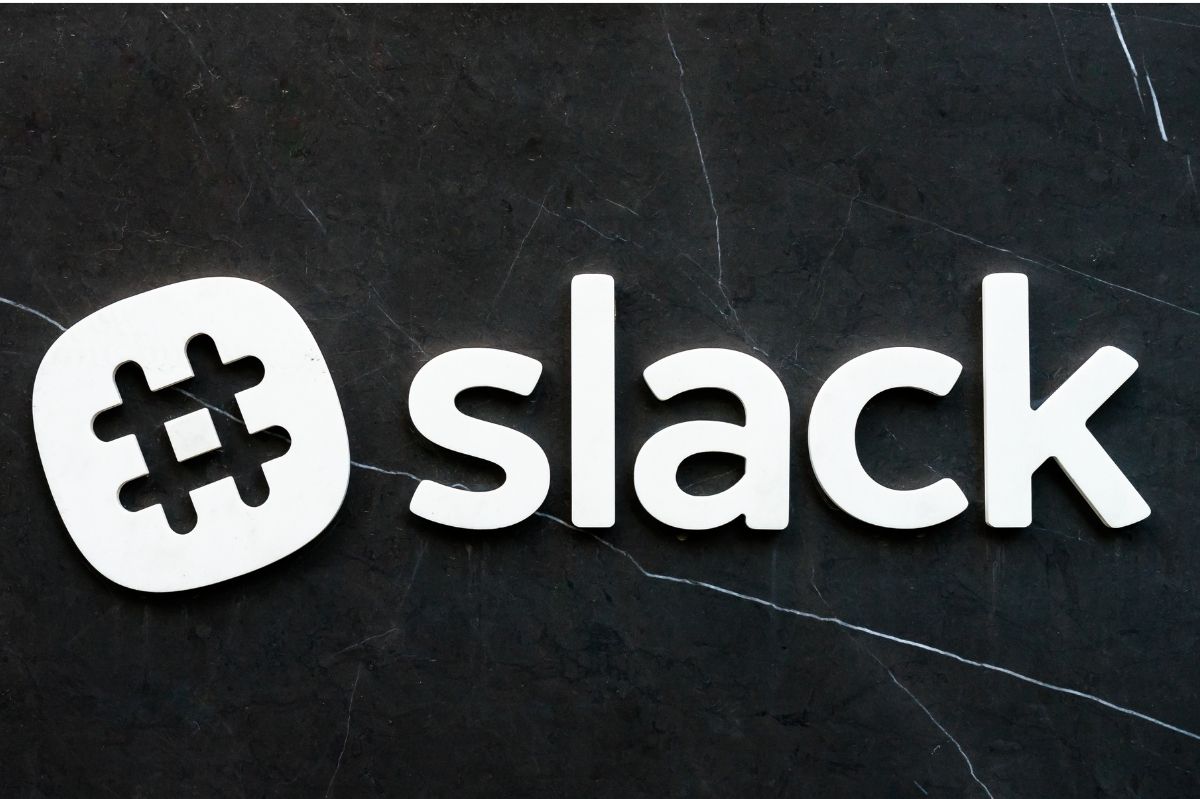Slack : I’ve learned from remote work that it doesn’t require many meetings and is too tedious. (Especially if members of the same department or team are in different time zones)
Unless it’s a plan that requires collaboration, it often only takes a few minutes.
In that sense, Slack is a tool that solves the problem of “I think this meeting could have been an email .” And the other day, the function ” clip ” that is the solution was announced.
With the clip function, you can record audio and video (including screen sharing) for up to 3 minutes and send the clip by direct message (DM) or channel.
Video clips have the option of automatically transcribing and captioning.
Clips may be designed primarily for work-related communication, but they can also be fun to play with.
Keep in mind, however, that it’s not like a Snapchat or Instagram story.
It operates with the same rules that your company applies to all Slack messages, etc., and it doesn’t disappear or expire automatically.
How to create and send video clips in Slack
To create a video clip in your desktop app, open a new message or the DM or channel to which you want to send the clip.
- Click the camera icon and select the screen you want to share (when recording the screen). You can also add screen sharing in the middle of the recording if you want to start with a regular video recording.
- Click “Record” to start recording or ” Stop Recording” to end recording.
- Click Next and add a message if needed.
- Press Return or click the paper plane icon to send the clip.
If you have to select a different camera or microphone for recording, you can select it in ” Settings. “(Click the gear icon)
The procedure is similar for browser Slack and mobile Slack.
On iOS, tap the camera icon and select ” Video> Record. “
When you have finished taking the clip, tap ” Record> Use Video ” to add a message and send it.
On Android, the camera icon and tap, followed by the video camera icon, and then tap. Tap ” Record ” to start recording, then tap ” Record ” again to end recording.
Then tap ” Attach ” to add and send a message.
If you want to use captions in video clips, select the ” CC ” icon during playback. You can also read the transcript (click on the three vertical lines in the video).
How to create and send audio clips in Slack
To create an audio clip in the desktop app, click the microphone icon to start recording. When you’re done recording, tap the checkmark to add a message and send it.
Creating an audio clip in the mobile app is similar to creating a video clip, just press and hold the microphone icon to record. If you don’t see the camera or microphone icon, the clip may not be available yet. Also, this clip function is only available for paid plans.
Also Read : The Best Time Saving Technique To Get The Job Done In Half The Time