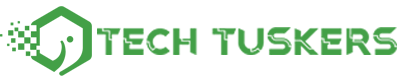You have probably found yourself, on more than one occasion, in a situation in which you want to show something on your screen to someone, but that person is not present to be able to show it to them. What can you do then? It is best to take a screenshot to save it and show it to yourself later.
But how do you take a screenshot? It is important to know that taking an “image” of a device screen varies depending on which terminal we are talking about. Taking a screenshot from a computer is not the same as taking a screenshot from a mobile phone, in the same way, that the screen is not captured in the same way on a Mac as on Windows.
This time, we are going to see how to take a screenshot in Windows 10, the latest version of Windows that Microsoft has launched on the market. If you have an older version of Windows, don’t worry; almost all the methods we show on this occasion are equally valid for versions such as Windows 8 or 8.1, Windows 7 and earlier.
Table of Contents
How to take screenshots in Windows 10
In order to take a screenshot in Windows 10, we will first have to identify what we want to capture and how we want to do it. There are different possible methods to capture the screen that work differently and have different possibilities.
Snipping tool
Since Windows Vista, there has been the snipping tool. This is a feature that only a few people have paid attention to, but it is perfect for taking screen images.
This tool allows you to take screenshots any way you want. For example, by clicking on the “Mode” tab, you can choose rectangular, free-form captures, capture a window or the entire screen.
Once the mode is selected, you have to click on “New” to be able to select the area of the screen to capture if necessary. After doing so, a new window will appear with the image and different tools to write and underline, as well as draw on the image. If you want to undo something you’ve already done, just use the eraser in the toolbar.
When you have finished editing the image, click on the floppy disk to save the image wherever you want. It also offers options to copy the image or email the clipping.
Snip & Sketch
The snipping tool is very useful, but it is also true that it is too simple. Microsoft knows that, and that is why they have launched an improved version in the latest versions of Windows 10 known as Snip & Sketch.
This tool works in the same way as the snipping tool. You can capture sections of the screen, the entire screen, or use the freeform tool to create a crop. The news is found in the edition area.
Snip & Sketck (Snipping and Annotations in Spanish) has a few more tools, plus a renewed look. It allows you to modify the colour of the pencil and marker, as well as its thickness, and it also has a marker to underline things. To this, we must add the ruler and the protractor that can now be found among the available tools.
To access this function momentarily, you must open the snipping tool and click on the blue “Test cropping and annotation” button at the bottom of the message that indicates that “the snipping tool is moving.”
Capture screen with keyboard.
Print Screen Key
Do you want exactly what you see on your monitor to be “photographed”? So, with the keyboard, you can do it easily. All you have to do is press the “Print Screen” key.
All keyboards designed for Windows have this key. It is located between the “F12” key and “Scroll Lock” in the upper right area of the keyboard. The key may be abbreviated as “Print Screen” or “Print Screen” if the keyboard is in English.
When you press the key, a screenshot will be created and saved to the Windows clipboard. This clipboard image can be pasted into a Skype conversation, for example, or passed to an image editing program for later editing and storage. Despite what many say, it is not necessary to press the “Alt” key for the capture to take place.
Using this method, despite being incredibly simple and helpful, does not allow the image to be stored on the computer. It only serves to take the capture and place it on the Windows clipboard, available to paste into practically any software.
Windows Key + Print Screen
To take a screenshot in Windows 10 and save it to the PC, you must press the “Windows” + “Print Screen” key combination. By pressing both keys, you can see how, momentarily, the screen becomes a little darker, indicating that the capture has been made.
To see the screenshots taken, go to Images > Screenshots. All images captured with this key combination are stored there.
Windows Key + Shift + S
Do you want to use Snip & Sketch to capture the screen? Windows 10 has a keyboard shortcut to launch the application on the PC directly. The screen will blur, and you can see the Snip & Sketch menu in the upper area of the monitor. There, you can choose how you want to take the capture.
Windows Logo + Volume Down
Not only computers use Windows 10 as an operating system. Many high-end tablets use Microsoft’s operating system, in addition to the Surface tablets developed by the company itself.
As a mobile device, it does not have the same keys as a computer. For this reason, screenshots are taken in a slightly different way than on a computer. This time, you have to press the Windows logo along with the Volume Down button. In this way, you can take the screenshot in Windows 10 on the Tablet.
On PC, all images taken in this way will be automatically saved in the Images > Screenshots folder, unlike on Android, which are stored in the gallery, in a separate folder.
Take a screenshot of a website in Windows 10
Using the Print Screen key is a very useful solution to capture essentially what you can see on the monitor. But what happens when you want to save an image from a website? If you’re going to capture what a website looks like, you have two options: portray the visible area of the website or capture the entire web page.
For the first thing, just use Print Screen. If you want to capture the entire website, then you will have to use another technique. Natively, Windows 10 has no tools that allow you to do this.
On this occasion, third-party tools will have to be used to perform this action. Fortunately, there are a large number of options available, all in the form of a browser extension. Therefore, all you have to do is download one of these extensions for the browser you usually use.
For example, for Mozilla Firefox, one of the best options is PDF Manage, which allows you to make an image from the web and save it in PDF or PNG format. In the case of Google Chrome, you can find Full-page Screen Capture, among many other exciting options. Opera has a native tool to capture sections of a website, but if you want to do it with the entire site, then it is best to use Nimbus Screen Capture.
All these tools have a similar operation. Click on the extension button and click on “Capture website”, selecting that you want to perform a complete capture. Some of the extensions will also allow you to edit the image, adding text or elements before being able to save it.
It is essential to remember to save the image. In addition, you have to check where they are stored, as some extensions have a predefined location where they save the images instead of allowing you to choose the saving location.
Also Read : How To Manually Update Windows 10 To The Latest Version (2020 Update)