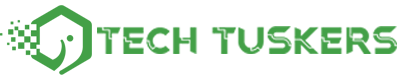Instagram Post : Instagram is one of the most popular social media applications on the market today; millions of users add thousands of photos to their profile or relationship every day. Although the creators of Instagram are trying to develop the browser version of the application as dynamically as the version for mobile devices, the addition of content is theoretically reserved only for owners of applications on a phone or tablet. However, is it possible to add a photo from the computer? Is publishing without an app feasible? We advise you how to easily and safely add content to Instagram without using the mobile application.
Adding photos is easier than you think!
At the moment, using the web version of Instagram, we can only watch other people’s relationships and profiles. When we want to add a photo, we usually use the cloud or email to transfer it to the phone and add it via the application. However, these are additional activities that we must perform by devoting our valuable time to them; in addition, by sending a photo, for example via messenger, we can lose its quality.
Luckily, all of this is not necessary at all to add a photo to Instagram Post without using the app! There is a safe and simple method, even for a layman, thanks to which we do not have to give our data anywhere when logging in, download any additional applications, and therefore risk anything. We show how to do it from the level of the two most popular web browsers – Mozilla Firefox and Google Chrome.
How to add content to Instagram Post using Mozilla Firefox?
- Let’s start by logging in to your profile in your browser and going to the Instagram homepage.
- Then, using the right mouse button, click on the free space of the page and select the “Examine element” option. If you don’t want to use the mouse, you can bring up this window using Ctrl + Shift + I on Windows or Ctrl + Opt + I on OS X.
- At the bottom of the page, a window with the Inspector will appear; find the “Responsive Mode” icon (the second icon from the left side of the window closing – “X,” resembling a mobile phone). The page view will switch to mobile mode, but we can’t add content using it yet.
- Click on the drop-down list called “No device name” and select our mobile device from it.
- Let’s refresh the page – we can do it with the F5 key. Now, at the bottom of the page, the options bar known from the mobile version of the application will appear. Just click the middle icon marked with a plus to add a photo.
How to add content to Instagram Post using Google Chrome?
- First, log in to your profile in the browser and go to the Instagram home page.
- Now, using the right mouse button, click on a free page space and select the “Examine” option, we can also invoke the window using the Ctrl + Shift + I shortcut on Windows or Ctrl + Opt + I on OS X.
- On the right, a window for programmers will appear; select the “Toggle device toolbar” icon on it (the second one in the left corner of the window, resembling a small cell in the background of a larger window). We can also call this window using the Ctrl + Shift + M shortcut on Windows or Ctrl + Opt + M on OS X.
- The view will now change to mobile; select our mobile device from the drop-down list at the top.
- After refreshing the page, we will see an action bar at the bottom of the application window; we can add a photo by selecting the middle icon marked with a plus.
Also Read : Facebook Contests – a Way To Increase Engagement On The Company’s Fan Page